印刷用画像補正の基本・中級編【色調補正・切り抜き】

印刷用画像補正の基本・初級編に引き続き中級編では、Adobe Photoshopを使った色調補正の応用や必要な部分だけを切り抜く方法について解説します。
今回は作例にこちらのインコの画像を用意しました。

補正前
インコの胸元の黄色い箇所を赤色に変更し、背景を白で塗りつぶした画像を作成します。

補正後
1.色相・彩度
Photoshop画面上部のメニューバーの「ウィンドウ→色調補正→色相・彩度」から色相・彩度の調整レイヤーを表示します。
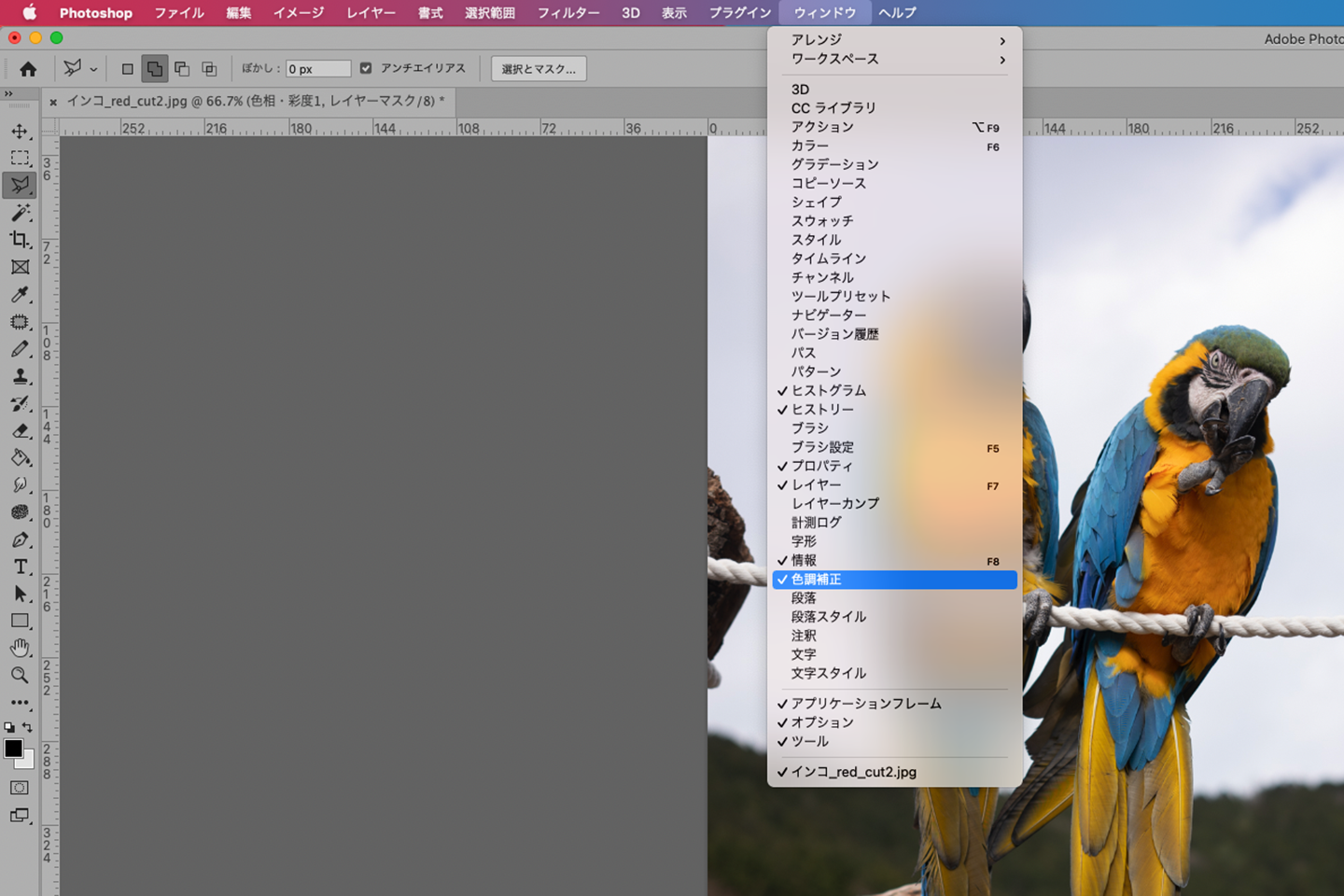
下の画像を参考に、「マスター」と書かれたプルダウンから「イエロー」を選択します。
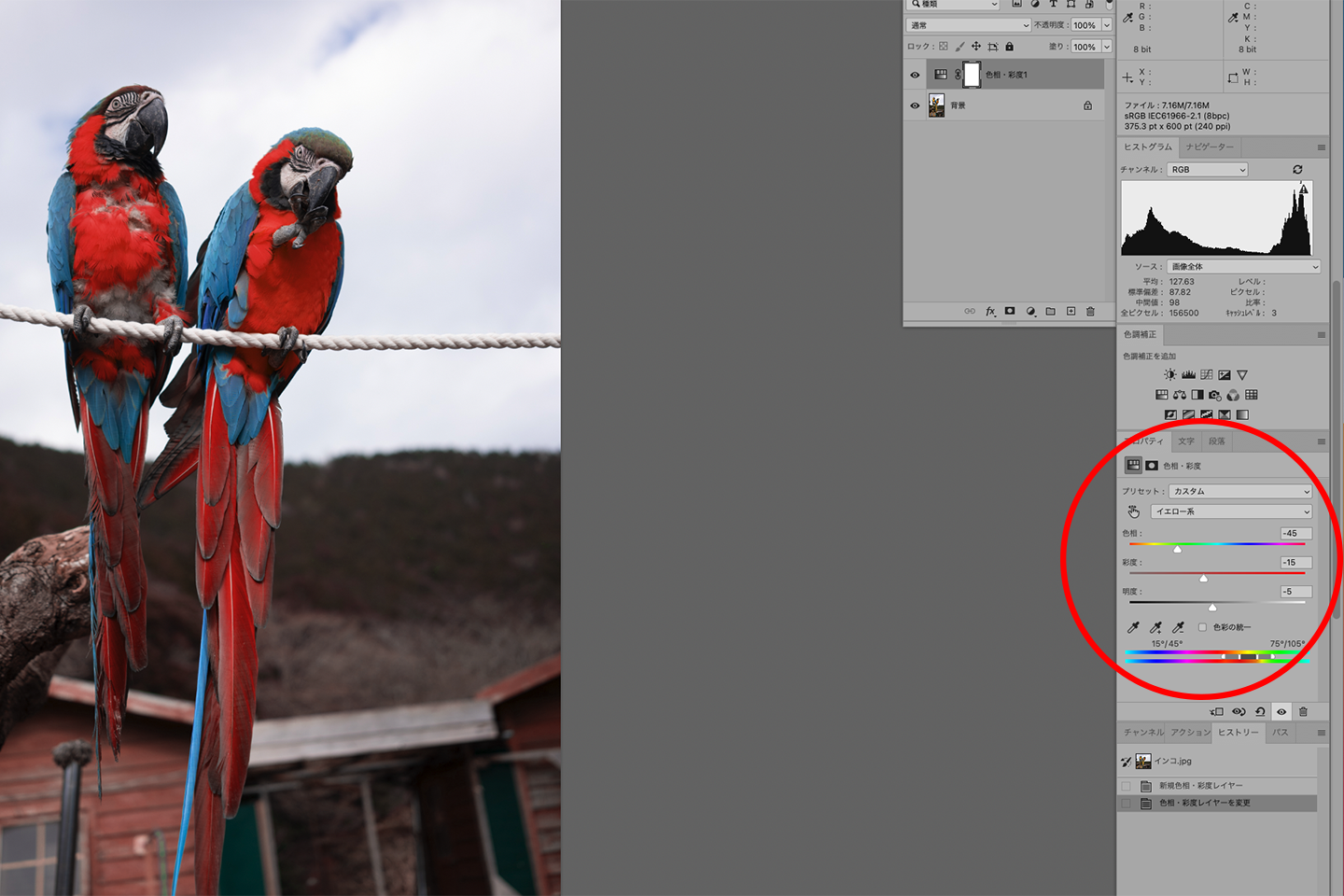
インコの胸元の黄色い箇所の色味を見ながら、「色相」「彩度」「明度」のバーを左右に動かしながら調整します。
ここでは「色相:-45、彩度-15、明度-5」と入力しました。黄色だった箇所が赤色に変更されました。
色相・彩度調整レイヤーでは、特定の色を変化させることができます。調整バーを左右に動かしながらお好みの色合いにします。


2.背景塗りつぶし(切り抜き)
次に2羽のインコとロープ以外の背景を白色に塗りつぶします。
まず、先程の調整レイヤーと背景のレイヤーを統合します。Photoshop画面上部のメニューバーの「レイヤー→画像の統合」でレイヤーを統合します。

レイヤーとは
Photoshop のレイヤーは、積み重ねられた透明フィルムのようなものです。レイヤーを使用すると、複数の画像を使った合成や、画像への文字入力、ベクトルシェイプの追加などを行うことができます。
参照サイト
次にインコとロープだけを選択します。
Photoshop画面上部のメニューバーの「選択範囲→被写体を選択」を選びます。
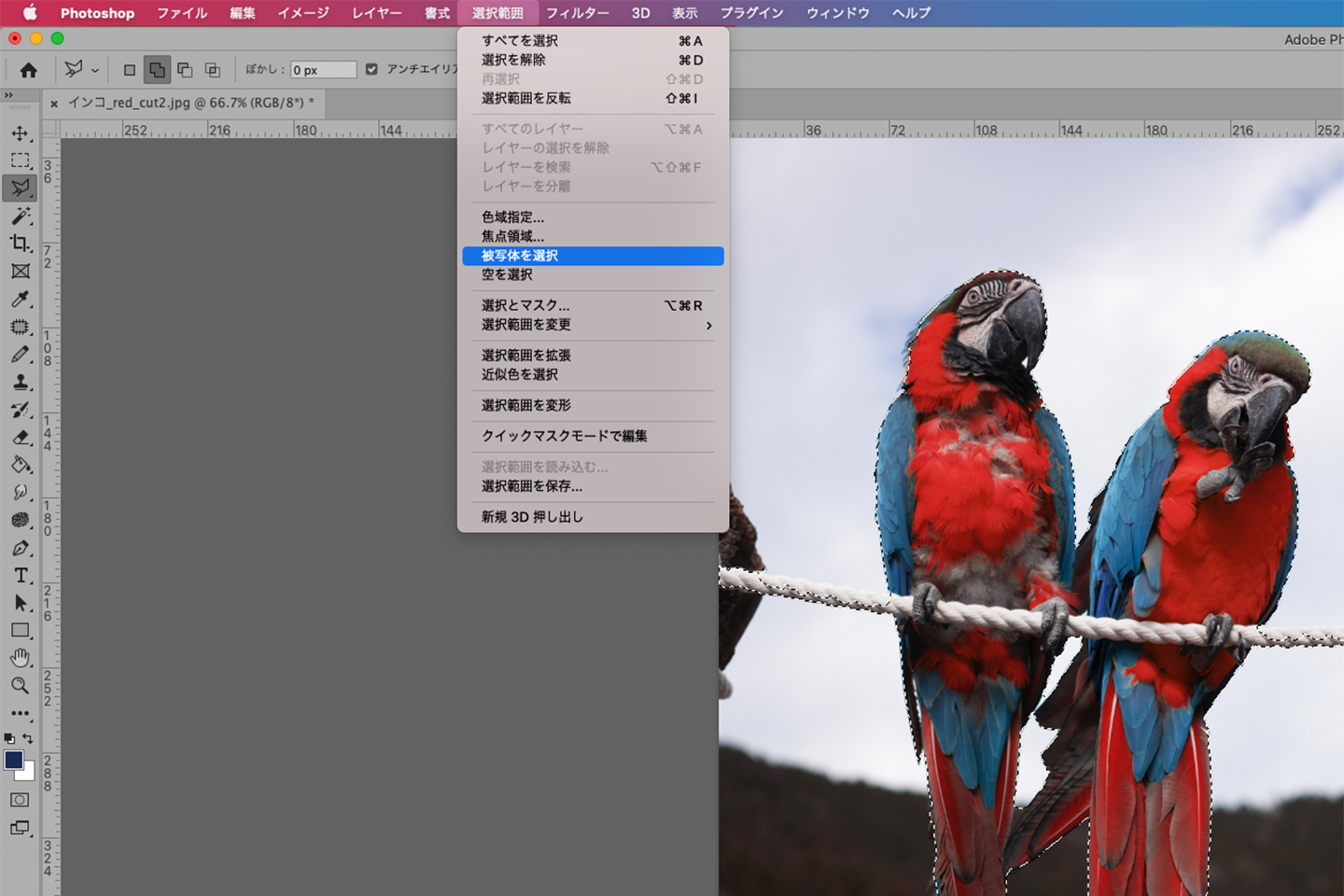
「被写体を選択」をクリックするだけで、インコとロープ部分が自動的に選択されました。
作例のように被写体がはっきりとしている場合は「被写体を選択」の自動選択が便利です。人物の輪郭を選択する場合にも有効です。
その他にも「空を選択」「色域指定」でを使って自動で選択できます。画像によって試してみましょう。
Photoshopの選択ツール色々
この他にも選択方法やツールも多数用意されています。Photoshopでの調整はさまざまな場面で選択範囲を設定して行います。
今回紹介した以外の選択範囲の設定方法については、また別の機会に解説します。
「被写体を選択」でおおよその輪郭は選択することができましたが、自動選択は100%狙った通りに選択してくれる訳ではありません。ほとんどの場合細かな調整が必要です。
手動での調整には「多角形選択ツール」を使用します。
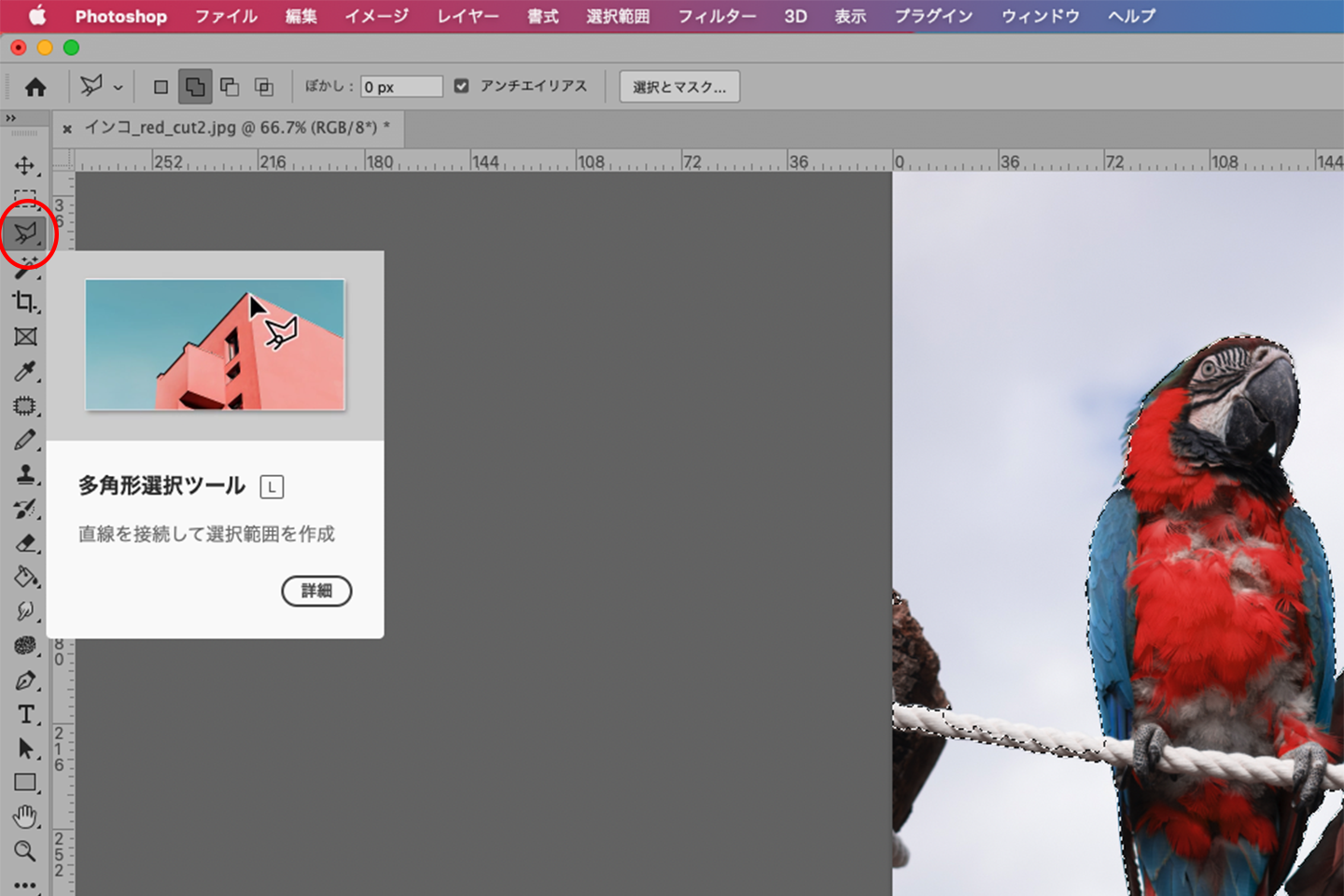
Photoshop画面左のツールバーから「多角形選択ツール」を選びます。「なげなわツール」が表示されている場合は、右クリックで「多角形選択ツール」を選択できるようになります。
多角形選択ツールを使い、「被写体を選択」で選択できていない部分や、余計に選択されている箇所を手動で調整します。
インコの尾の部分を拡大すると、選択部分がガタガタしています。
切り抜いた際の形をイメージしながら、滑らかな曲線になるように多角形選択ツールを使って調整していきます。
画像の形に引っ張られて細かく選択するよりも、切り抜き後の形を想像して、大きく形を整えるのがきれいな形に切り抜くコツです。
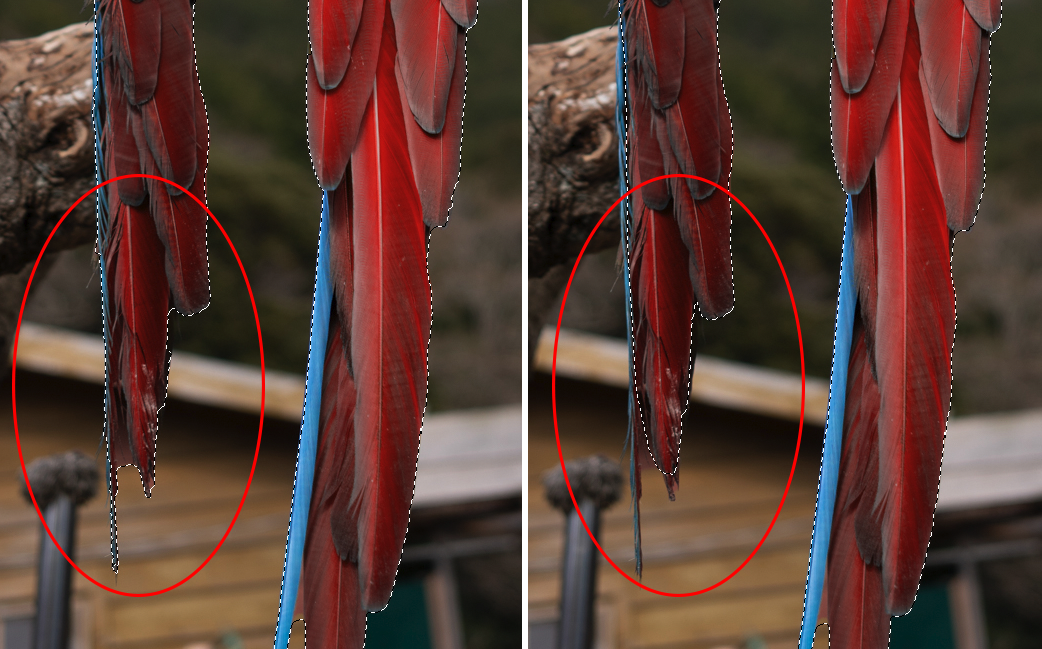
全体的に調整ができたら選択範囲を反転して塗りつぶす箇所(背景部分)を選択します。
Photoshop画面上部のメニューバーの「選択範囲→選択範囲を反転」を選びます。
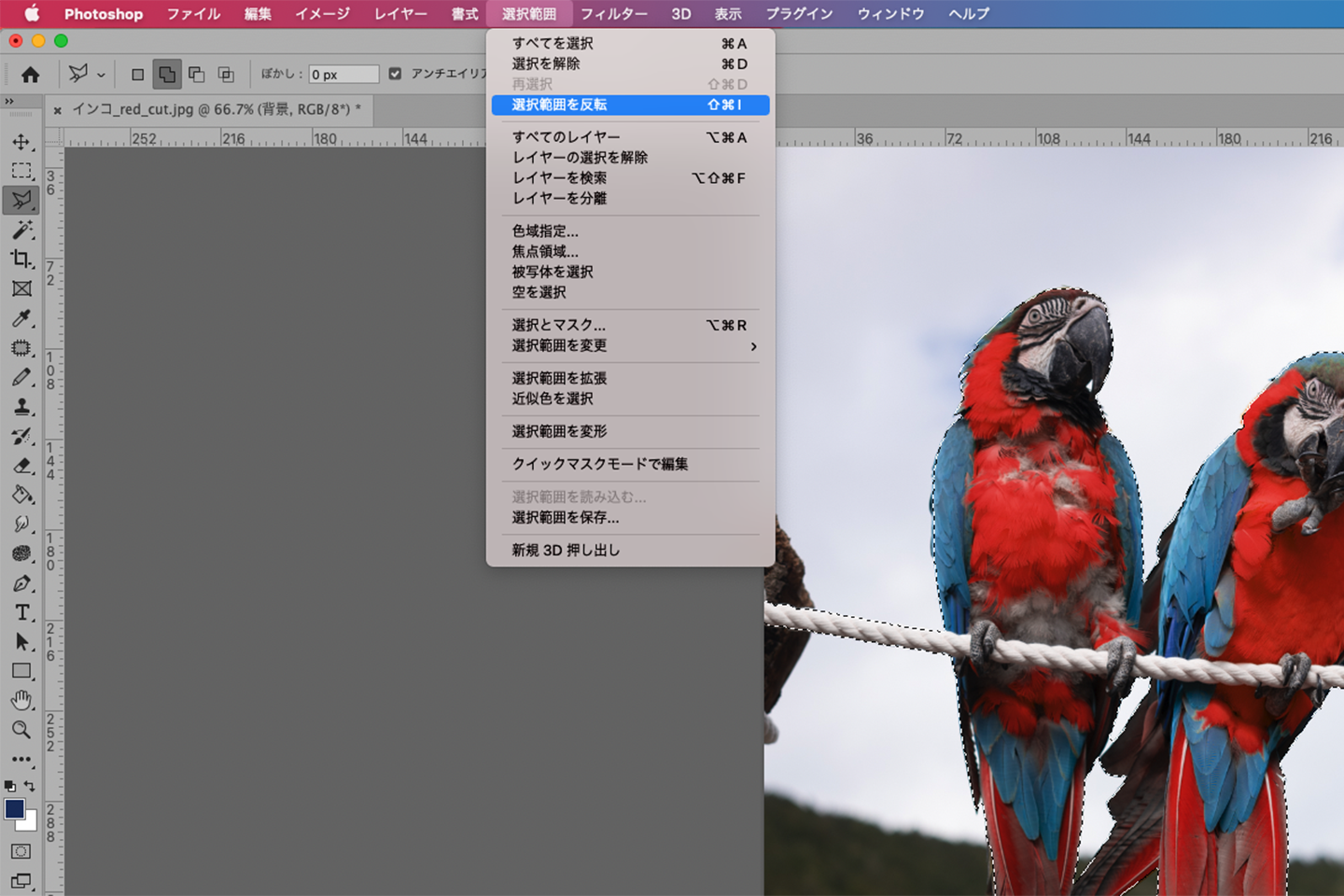
背景部分が選択されました。
次に右クリックで「塗りつぶし」を選びます。
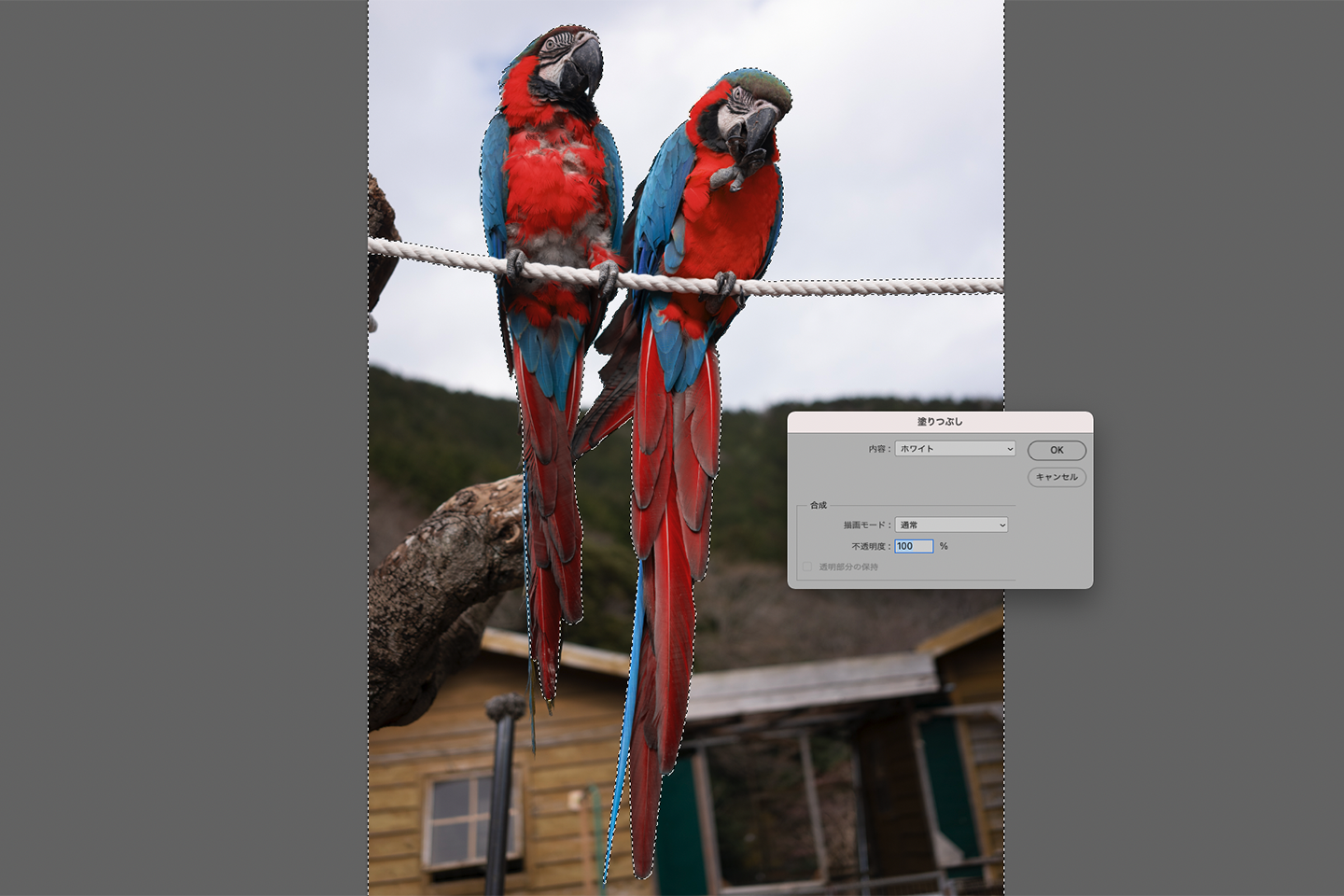
背景が白に塗りつぶされました。
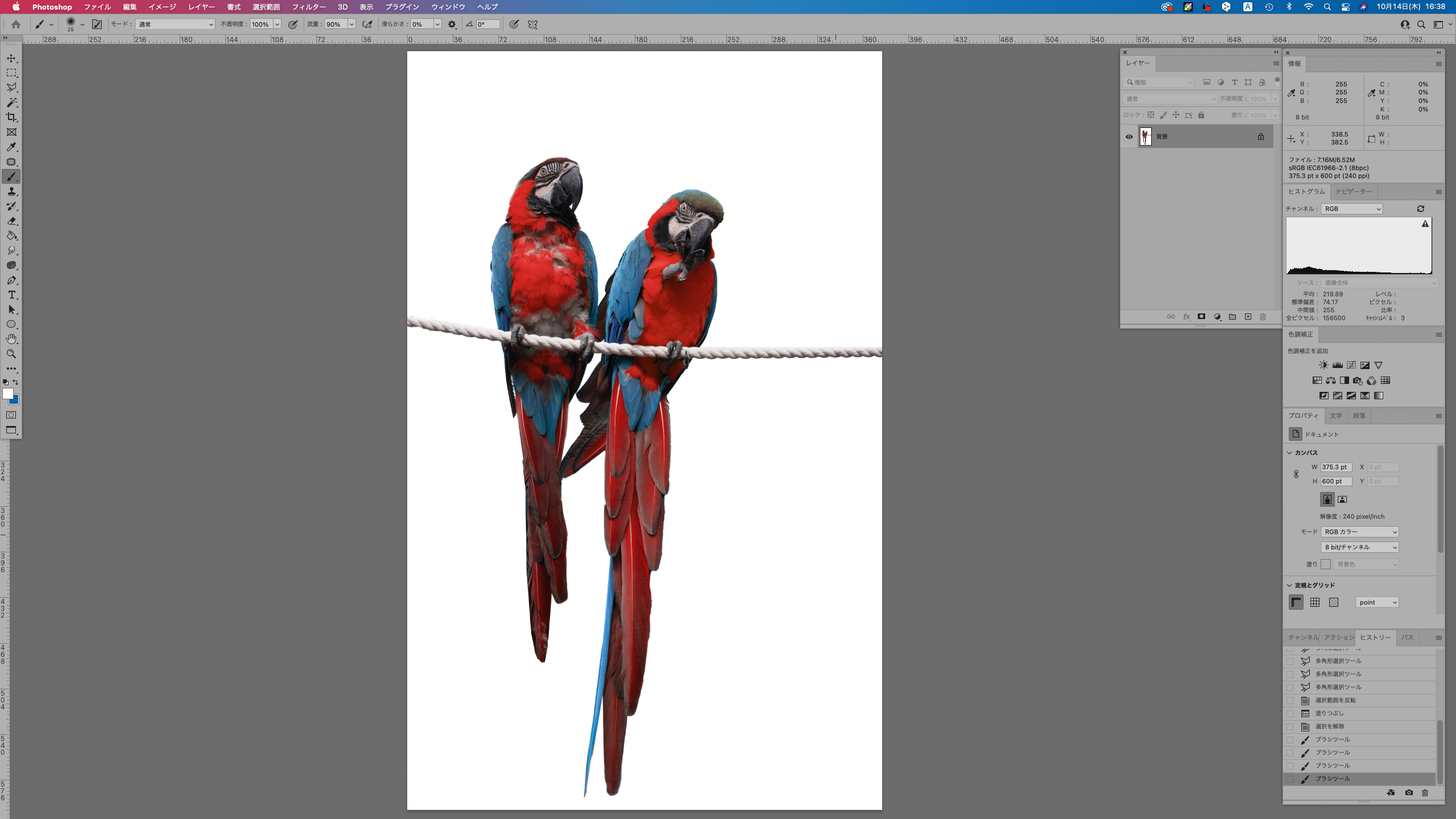
まとめ
いかがでしたでしょうか?
今回は画像の加工方法の一例を解説しました。今回解説したツールや色調レイヤーを実際に使ってみて、簡単な画像加工に挑戦してみて下さい。
なお、今回は動物を使った作例だったため自由な色への補正でしたが、カタログ等に使用する商品写真などの場合には、色調補正用モニターなどの専用機材を使ったシビアな色調補正が必要になってきます。
京都広告デザイン.comでは企画から印刷物納品まで一貫してお手伝いいたします。
丁寧なヒアリングでお客様のお悩みの本質を追求し、解決へと導くための答えを探します。京都を中心に印刷物をあつかって40年。多数の会社案内の制作実績を持つ京都広告デザイン.comにお任せください。









