印刷用画像補正の基本・初級編【明るさ・色調補正・傾き・解像度】

スマートフォンを使うようになってからというもの、アプリを使ったフィルター加工やレタッチをすることが日常的になってきました。
しかし、ディスプレイでは美しく見える写真が、印刷してみると思い通りに行かなかったことはないでしょうか?実際にPhotoshopなどの画像補正の経験がある方ほど、印刷用の画像補正の難しさを知っているように思います。
今回はAdobe Photoshopを使った印刷に適した画像補正を作業順に解説していきます。
 補正前
補正前

補正後
作例として白背景のカフェ写真を用意しました。
色調補正前の画像は全体的に暗く、背景も青みがかっています。これを補正後のように明るく、メリハリのある画像に補正していきます。
色調補正の基本
レベル補正・トーンカーブ・色相・彩度
1.レベル補正
まずはじめに、レベル補正を使って明るさを調整します。
Photoshop画面上部のメニューバーの「イメージ→色調補正→レベル補正」からレベル補正ウインドウを表示します。
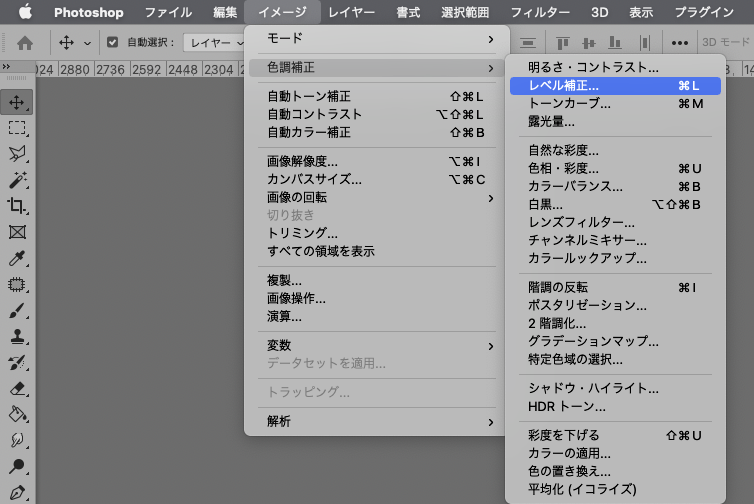
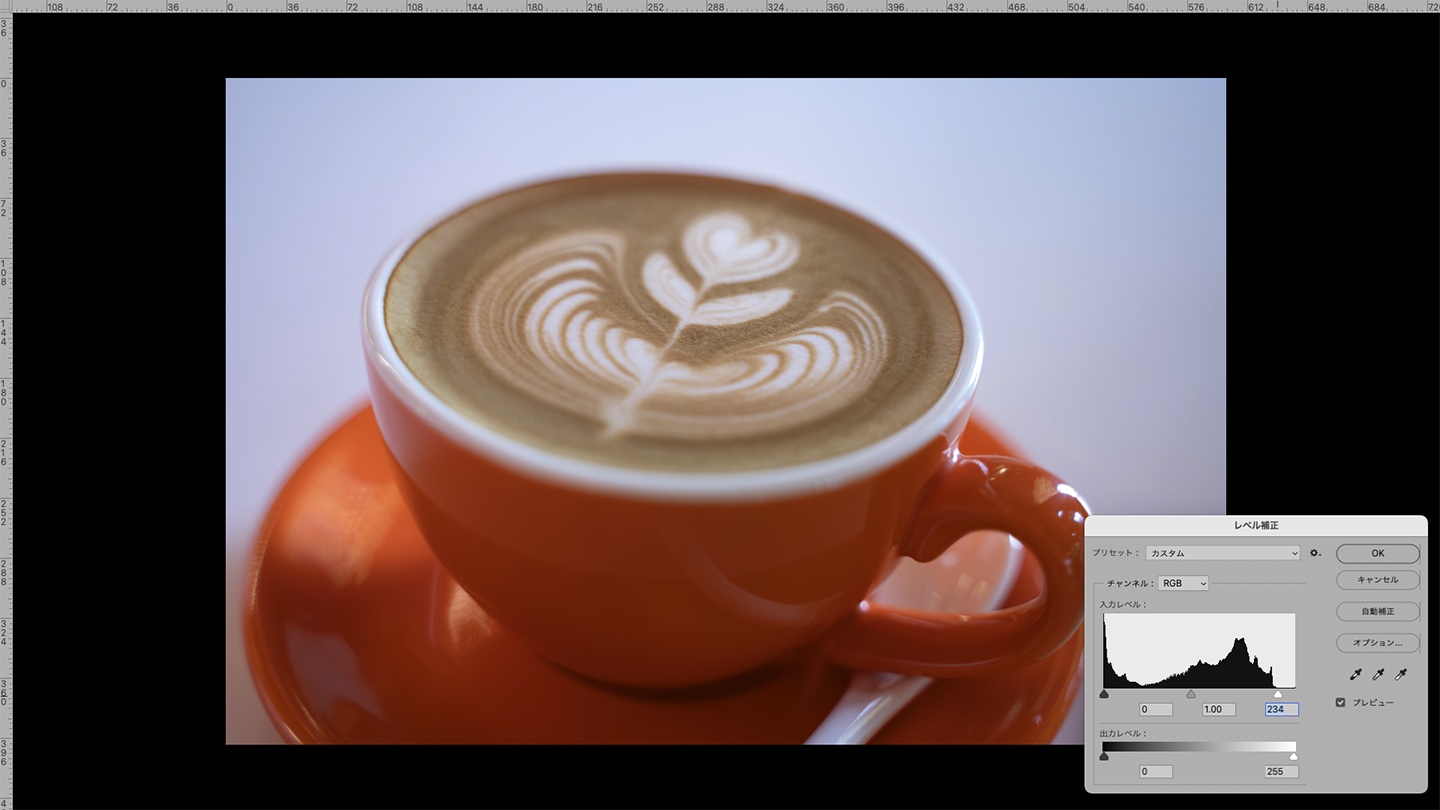
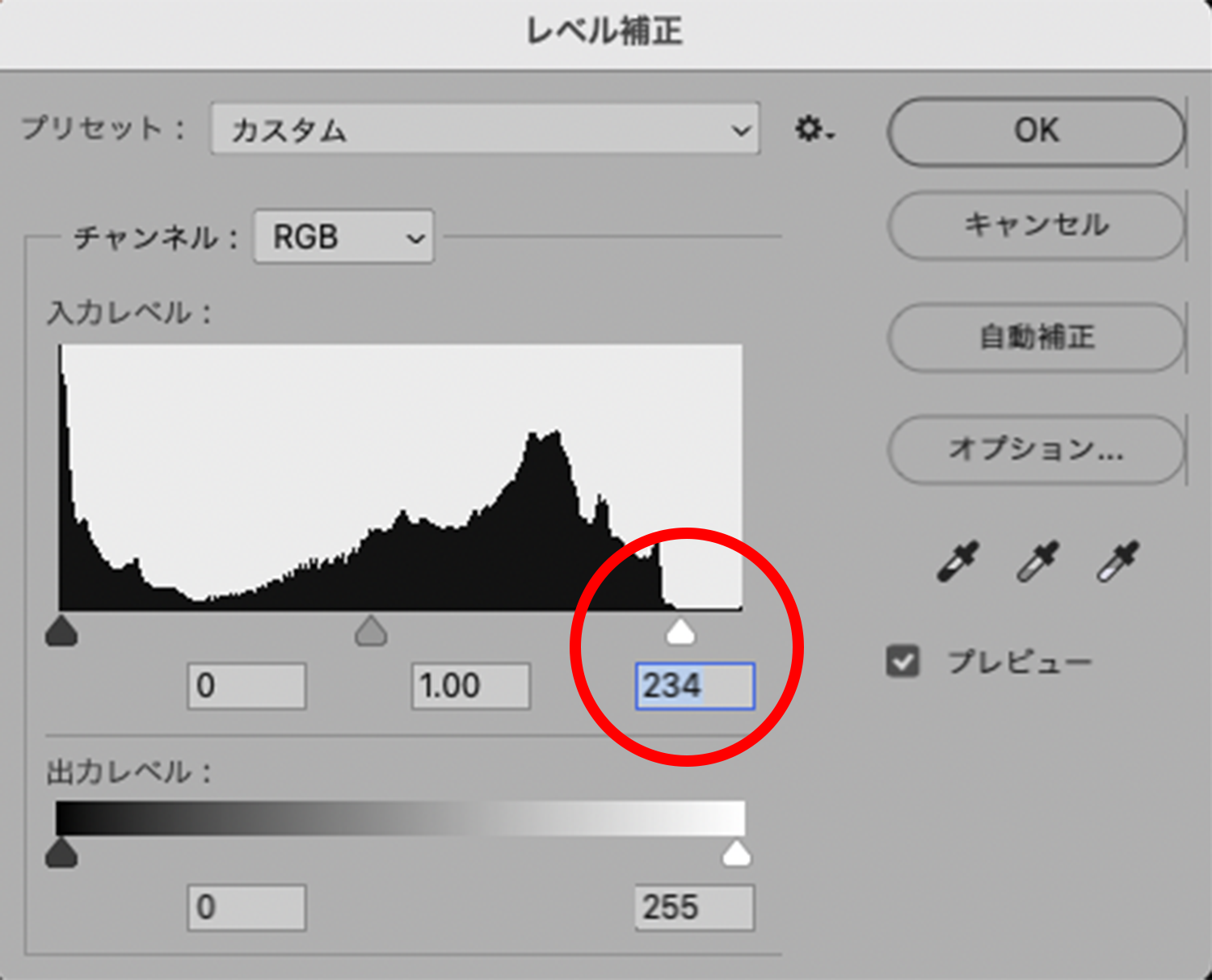
白い三角形のつまみを左に移動し、黒い山の端まで寄せます。つまみを左にスライドするほど全体が明るくなります。
中間値を調整する場合はグレーの三角形を、シャドウ値は黒の三角形をスライドすることでそれぞれ調整が可能です。
2.トーンカーブ
次にトーンカーブを使い、コントラストと色調を調整します。
Photoshop画面上部のメニューバーの「イメージ→色調補正→トーンカーブ」からトーンカーブウインドウを表示します。

トーンカーブ画面の下部にある一番右のスポイトを使用します。
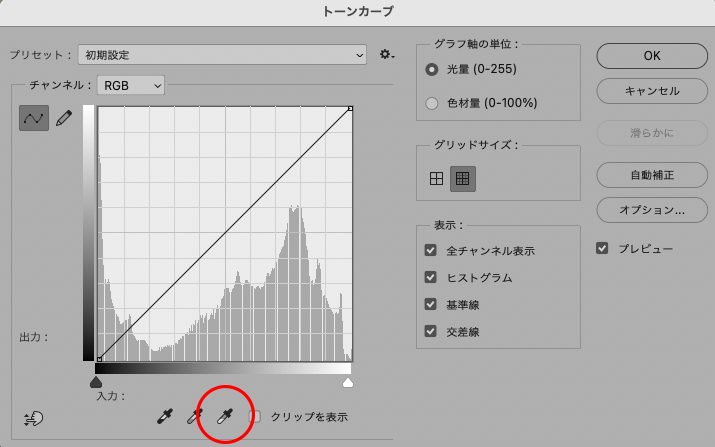
スポイトの設定を行います。
ホワイトのスポイトをダブルクリックすると「カラピッカー(ターゲットのハイライトカラー)」画面が表示されます。
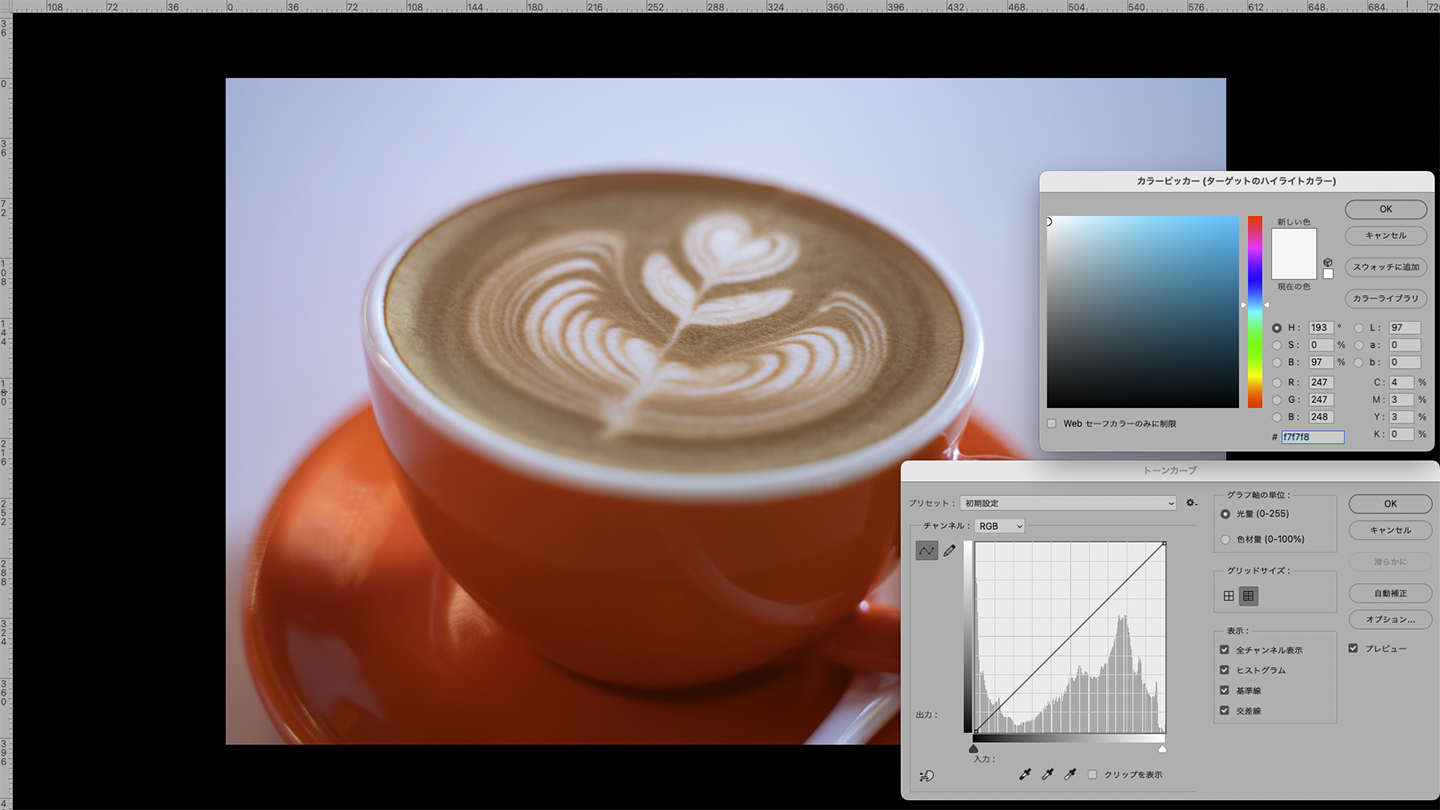
下の画像を参考に、右下の数値に「C:4% M:3% Y:3% K:0%」と入力します。

スポイトは指定した場所の色値を入力した数値に調整してくれます。すべて0%にすると色情報がなくなってしまうため、上記のように入力します。
人間の目には若干青みがあるほうが「真っ白」に感じるため、シアン(C)のみ数値を高くします。
スポイトを選択した状態で、写真の中の一番白い箇所をクリックします。作例では背景の一番明るい場所(赤丸部分)を選択しました。
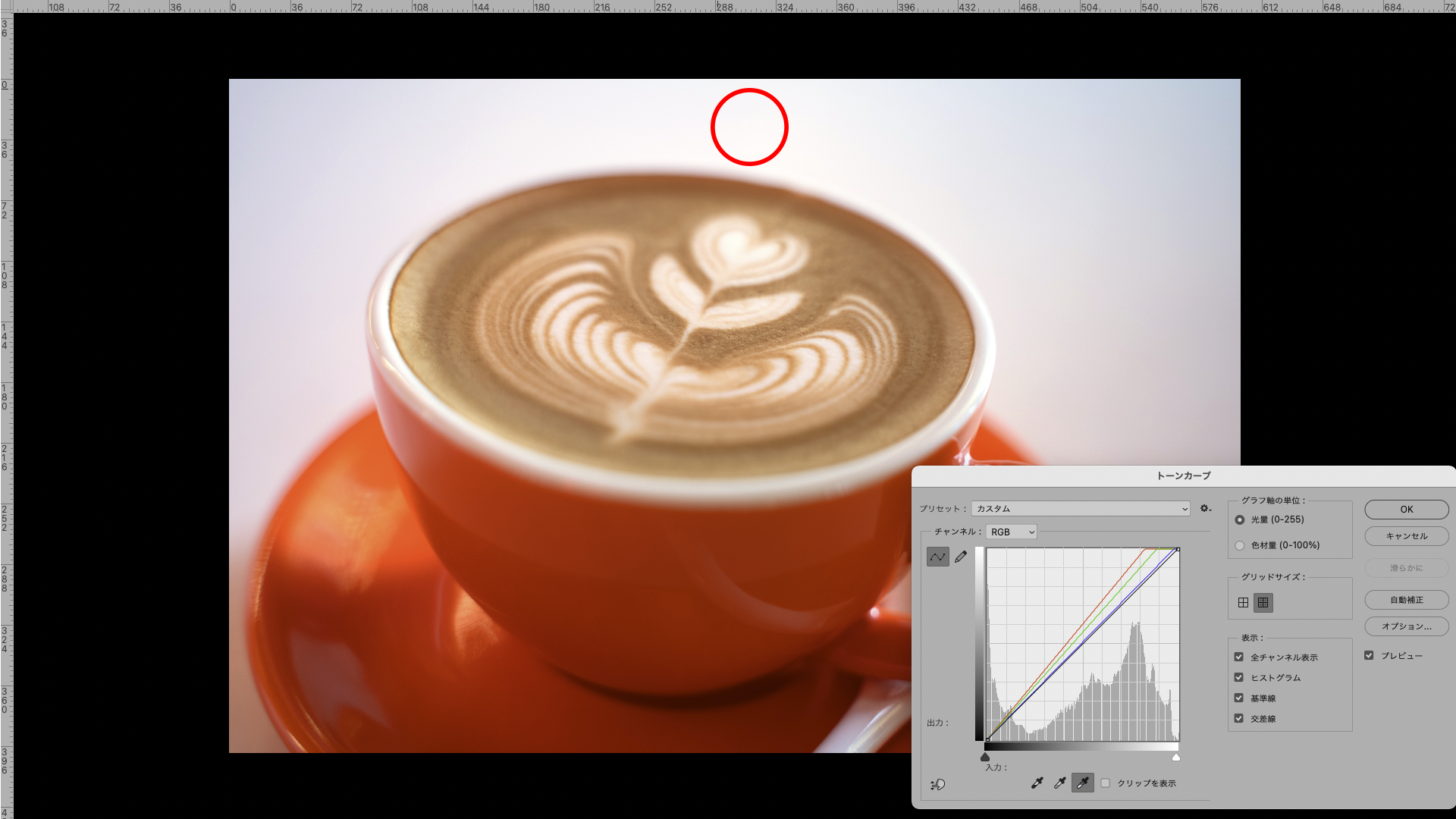
トーンカーブのRGBが自動的に調整され、青みのあるグレーだったのが明るく調整されました。
次に、同じトーンカーブを使いコントラストを調整します。
コントラスト調整の基本は、明るいところを明るく、暗いところを暗くしてメリハリを出すことです。
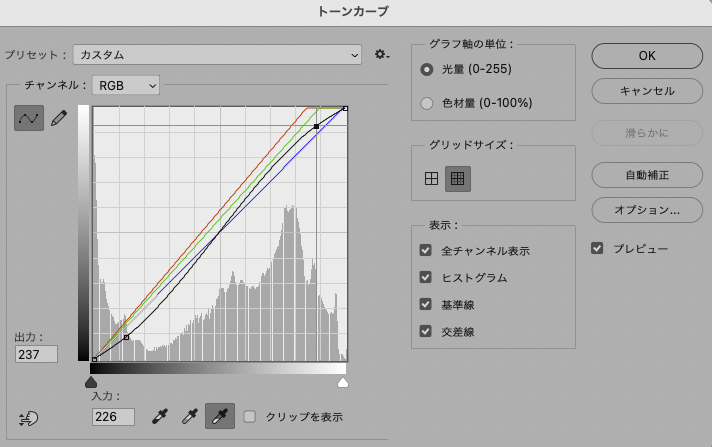
トーンカーブの初期設定は、カーブ線を上に上げると明るくなり、下に下げると暗くなります。ここでは上の画面のように「S字」を描くように調整します。
「S字」のトーンカーブは、ほとんどの画像に有効です。画像の内容によって「S字」のカーブ加減を調整してください。
3.色相・彩度
全体のトーンが整ったら、次に色味を細かく調整していきます。
Photoshop画面上部のメニューバーの「イメージ→色調補正→色相・彩度」から色相・彩度ウインドウを表示します。
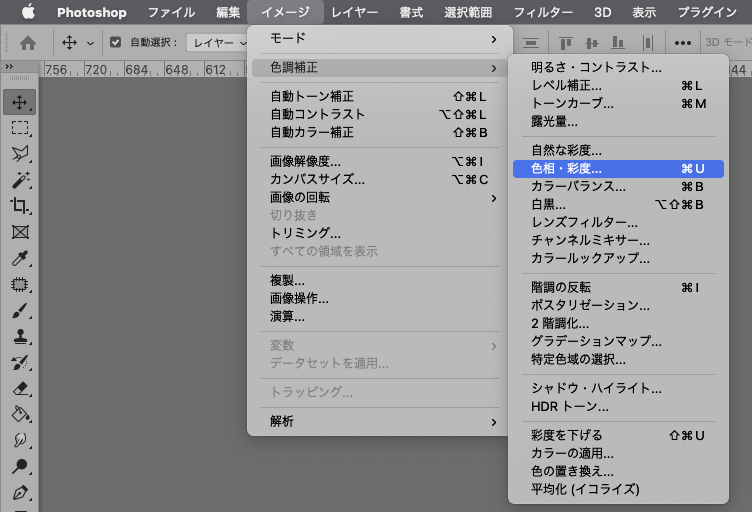
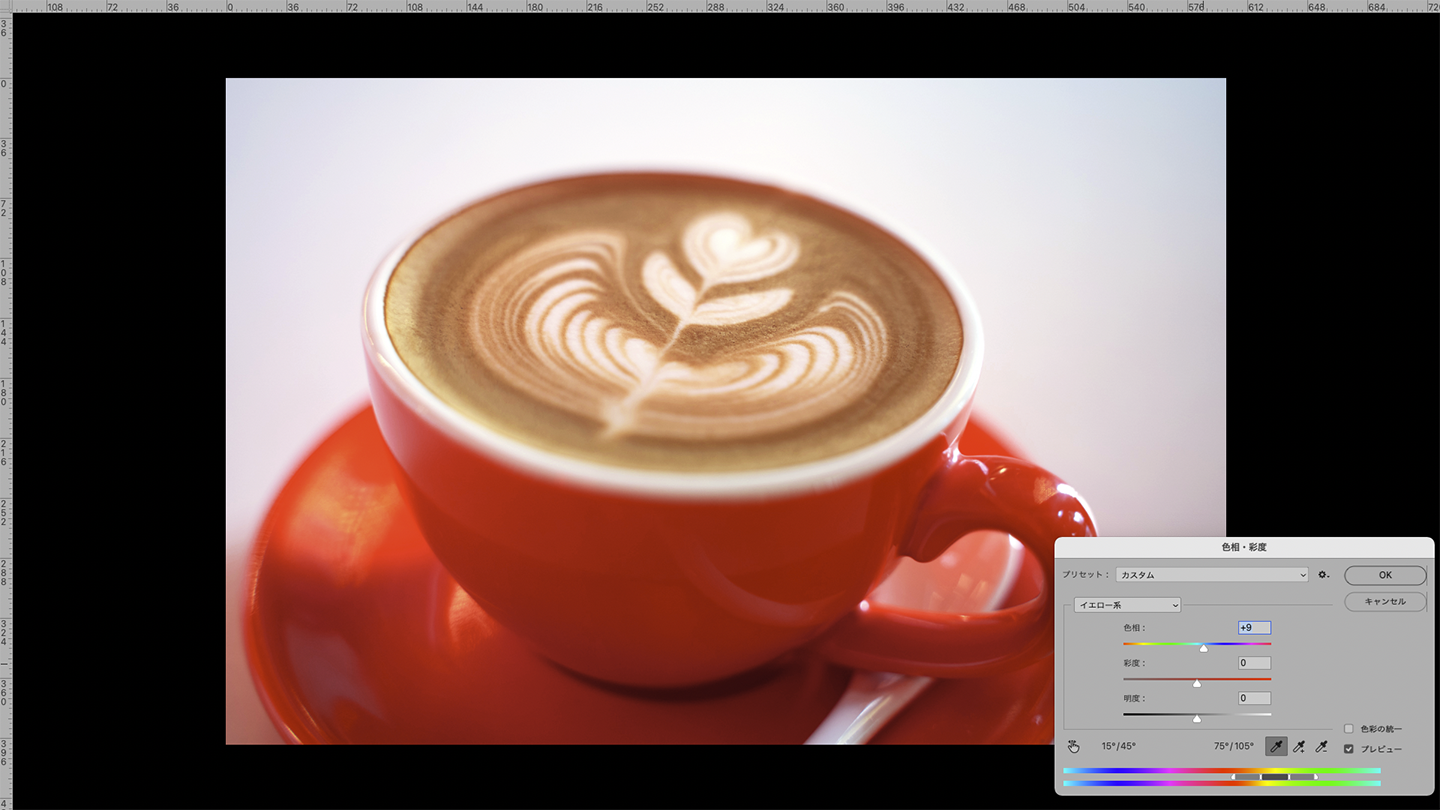
作例では、カップのオレンジを赤色に調整します。
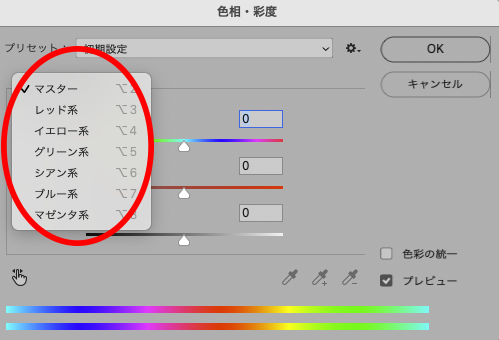
「マスター」から調整したい色味を選択します。どの色か分かりにくい場合は「色相」の調整つまみを左右にスライドさせ、一番変化の大きかった色系を使用します。
今回は「レッド系 色相:-6 イエロー系:+6」と調整を行いました。
トリミング・傾き・解像度
傾き修正(切り抜きツール)
色調補正ができたら、画面の傾きを調整します。
大きく傾きやトリミング修正する時には、色調補正の前に行う場合もあります。
ツールバーから「切り抜きツール」を選択します。
切り抜きツールを選択後、画像の外にカーソルを持っていくと、矢印が上下についた回転用カーソルが表示され、ドラッグしながら回転させることができます。
作例はやや右下がりになっているため、時計回りに回転させました。
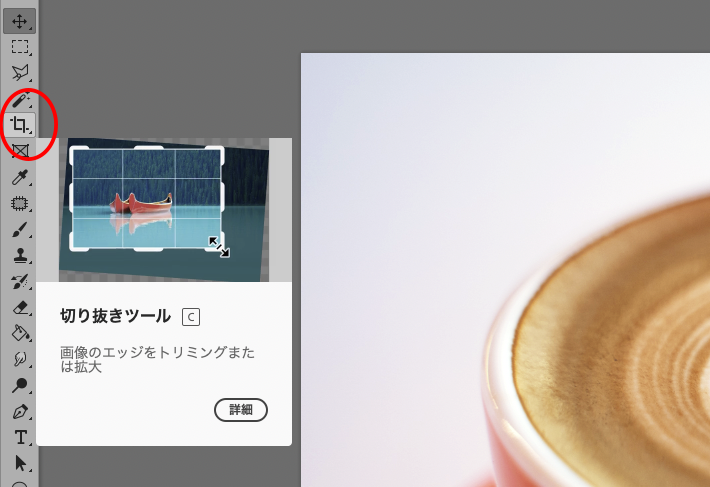
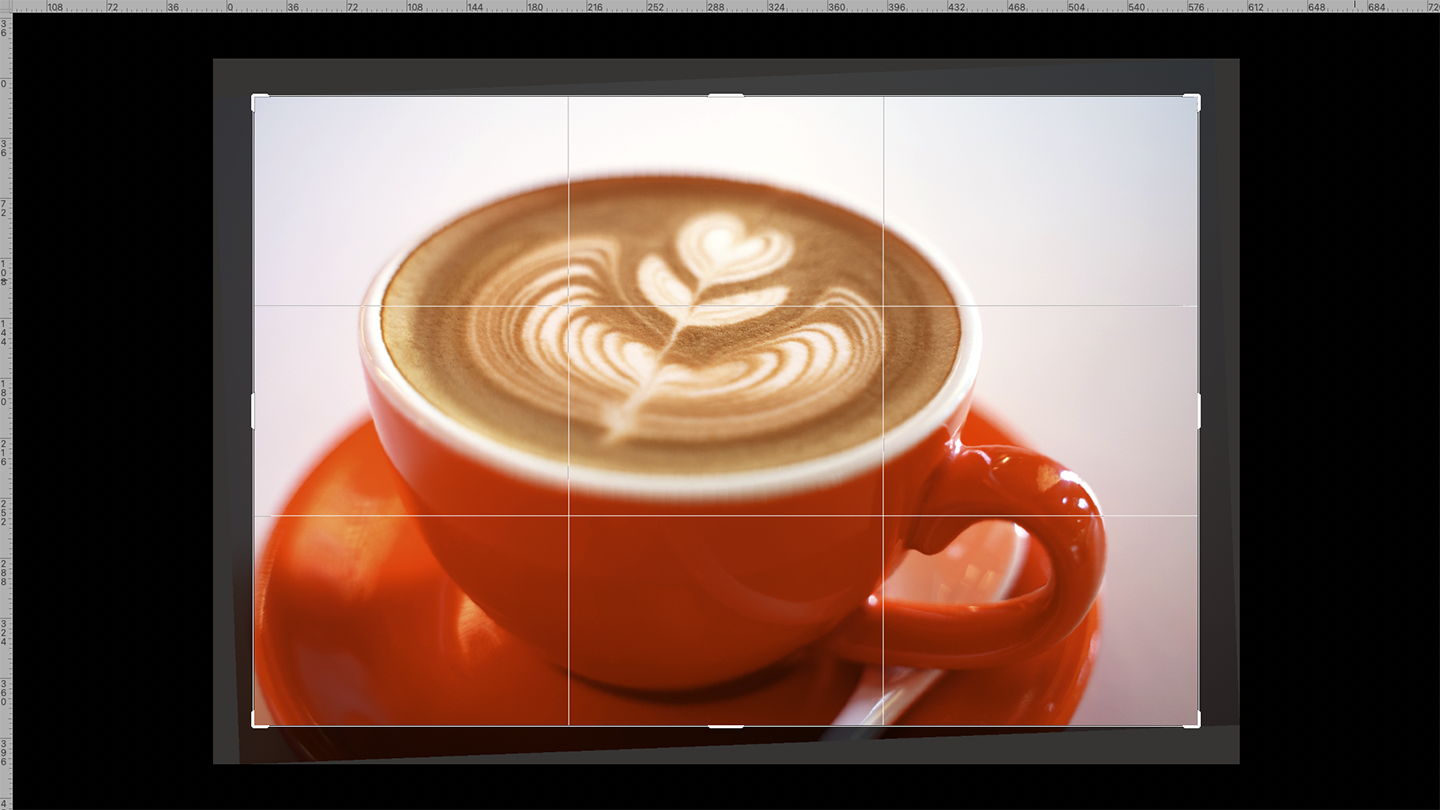
画像をトリミングする場合も、切り抜きツールを使って調整を行います。
画像解像度
最後に画像解像度を印刷に適した値に設定します。
「画像解像度」は、その画像がどのくらいの密度で構成されているかを表します。
数字が高いほど高精細な印刷が可能です。
一般的に印刷に使用する画像解像度は300dpi~400dpiです。
ただし、ポスターなどサイズが大きい場合は300dpi以下で使用することもあります。出力するサイズ・媒体によって多少の違いがあるため印刷会社に確認しましょう。
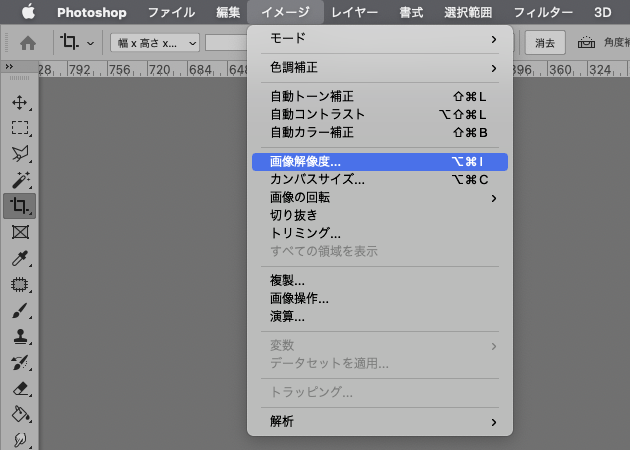
Photoshop画面上部のメニューバーの「イメージ→画像解像度」から画像解像度ウインドウを表示します。
「再サンプル」のチェックボックスを外して、解像度を入力します。
作例では350pixel/inchにしました。
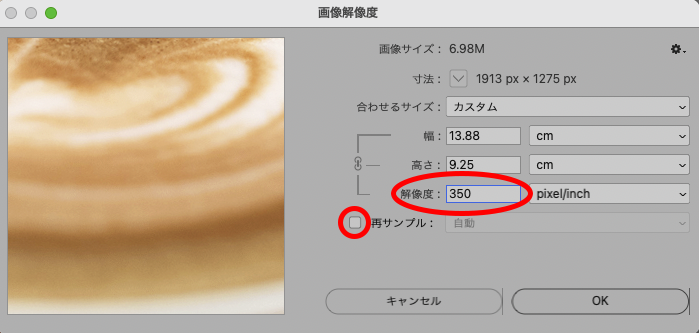
これで画像解像度の設定は完了です。
なお、リサイズを行う場合は「再サンプル」にチェックを入れてから数値を入力します。
まとめ
いかがでしたでしょうか?
作例のようなイメージ写真の場合は、今回解説した手順で補正を行うことで、印刷向きの画像補正を行うことが可能です。
しかし、カタログ等の商品写真などの色にシビアな画像補正には色調補正用モニターなどの専用機材が必要になってきます。
京都広告デザイン.comでは企画から印刷物納品まで一貫してお手伝いいたします。
丁寧なヒアリングでお客様のお悩みの本質を追求し、解決へと導くための答えを探します。京都を中心に印刷物をあつかって40年。多数の会社案内の制作実績を持つ京都広告デザイン.comにお任せください。






